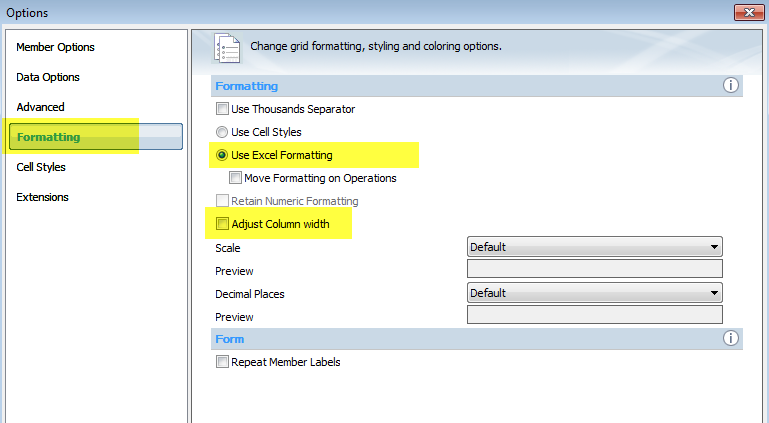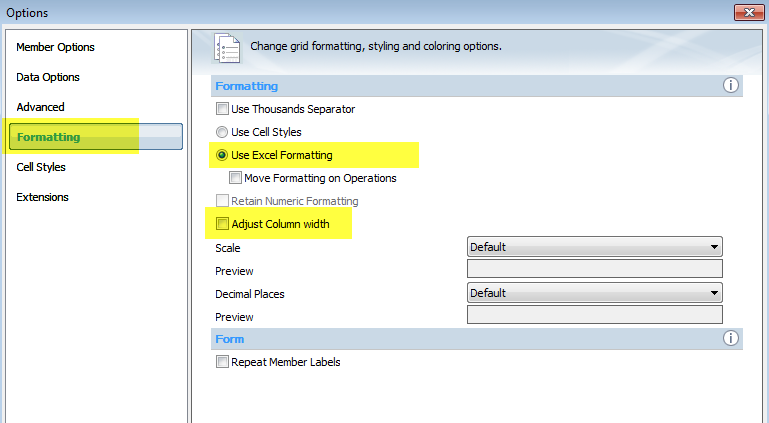
EXCEL FORMATI AD HOC
Excel offre numerosi formati predefiniti per lavisualizzazione di date, numeri e testo, selezionabili tramite l’opzione Formato celle del menu contestuale.
Quando si utilizzano delle unità di misura non previste da Microsoft, è comunque possibile definire formati di visualizzazione ad hoc. Per compiere questa operazione si deve fare un clic col tasto destro del mouse sulla cella (o sul blocco di celle) contenenti i dati da formattare, scegliere Formato celle nel menu contestuale ed evidenziare Personalizzato nel riquadro Categoria. Ora si può creare un nuovo formato; da notare che non lo si può creare a partire da zero: bisogna modificare uno di quelli predefiniti, digitando i codici di formato opportuni (le istruzioni per la creazione dei codici d i formato, assieme all’elenco dei caratteri che è possibile utilizzare, sono consultabili sul sito di Microsoft alla pagina Web http://tinyurl.com/codiciformato, eventualmente preceduti o seguiti da una sigla racchiusa tra virgolette. Vediamo un semplice esempio: per impostare un formato di visualizzazione adatto a una cella contenente una quantità di memoria espressa in Megabyte, con arrotondamento automatico del Yalore nel caso in cui sia presente una parte decimale, si può definire il seguente codice di formato:
#.##0 “MB”
Questa sequenza dice ad Excel che i numeri dovranno essere ,visualizzati con un separatore delle migliaia e seguiti
dall’etichetta MB. Il carattere 0 forza la visualizzazione degli zeri non significativi:
la sua presenza assicura che l’eventuale valore 0 sia visualizzato come “0 MB” e non semplicemente come “MB”. In questo caso non è prevista la visualizzazione di eventuali decimali: se fossero presenti, verrebbero visualizzati valori arrotondati secondo la regola tradizionale. Per visualizzare due cifre decimali, basterebbe modificare così il codice:
#.##0, #0 “MB”
PROTEGGI I TUOI DOCUMENTI
Quando si devono condividere documenti, in molti casi è consigliabile proteggere o addirittura occultare alcune informazioni per evitare che vengano modificate anche solo per errore. Per nascondere righe o colonne specifiche è
sufficiente evidenziarle, premere il tasto destro del mouse e scegliere ascondi nel menu contestuale. Per evitare che
un utente non autorizzato possa farle riapparire si deve attivare Proteggi foglio della scheda REVISIONE e inserire una password, lasciando attive le opzioni proposte da Excel.
Per visualizzare nuovamente una colonna (o una riga) nascosta bisogna evidenziare le due righe attigue e selezionare
Scopri nel menu contestuale. Nel caso fosse stata impostata una password, bisogna cliccare sull’icona Rimuovi protezione foglio presente in REVISIONE.
 Quando è necessario nascondere un intero foglio di calcolo di una cartella di lavoro si deve fare un clic col tasto destro del mouse sulla linguetta con il suo nome e scegliere Nasco11di. Per evitare che chiunque possa rendere di nuovo visibile il foglio bisogna fare clic su Proteggi cartella di lavoro, nella scheda REVISIONE, e impostare una password.
Quando è necessario nascondere un intero foglio di calcolo di una cartella di lavoro si deve fare un clic col tasto destro del mouse sulla linguetta con il suo nome e scegliere Nasco11di. Per evitare che chiunque possa rendere di nuovo visibile il foglio bisogna fare clic su Proteggi cartella di lavoro, nella scheda REVISIONE, e impostare una password.
Le funzioni di sicurezza di Excel non terminano qui: il programma consente anche di utilizzare una parola chiave per impedire l’apertura di un file oppure la modifica dei dati che contiene. Per sfruttare questa opportunità bisogna scegliere Salva con nome nella scheda FILE, selezionare la cartella dove si desidera salvare il documento, aprire il menu a discesa Strumenti e poi fare clic su Opzioni generali: nella finestra che si aprirà sarà possibile impostare separatamente una Password di lettura e una Password di scrittura: q uest’ultima non impedirà l’editing dei dati, ma obbligherà l’utente a memorizzare il file con un altro nome al momento dell’eventuale salvataggio.
[amazon_link asins=’B0144CERLM,B014T1CIHI,B00W90Y5UK,B01M68GM0V,B01CXIAFXI,B00UMYGEIQ,B00ZDWLEEG’ template=’ProductCarousel’ store=’giugio-21′ marketplace=’IT’ link_id=’4a1238a2-21d8-11e7-8869-7778b71d00ec’]
Per consentire la modifica di celle o intervalli diversi a utenti diversi basta applicare password separate alle zone
che si desidera rendere editabili: lo si può fare con l’aiuto della finestra di dialogo Consenti agli utenti la modifica
degli intervalli, richiamabile tramite l’omonimo pulsante della scheda REVISIONE. Una volta comparsa la finestra premere Nuovo per definire il primo intervallo da proteggere. Inserire un Titolo, impostare il range (Riferito a celle:) e digitare la Password dell’intervallo Si può ripetere a piacere la procedura per impostare più combinazioni di intervalli e password. Al termine si dovrà attivare la protezione dell’ intero foglio di lavoro, tramite te il comando Proteggi Foglio della scheda REVISIONE.
Quando si invierà il documento ai destinatari, sarà sufficiente comunicare a ciascuno di essi la password personale
per consentire le mo difiche di competenza. Un’avvertenza: la protezione del foglio di lavoro vale solo per le celle con attiva l’opzione di formato Protezione/Bloccata.
Si tratta dell’impostazione di default, ma vale comunque la pena fare una verifica selezionando l’intero foglio di lavoro, aprendo il menù contestuale con un clic destro su un punto qualsiasi all’interno del foglio e richiamando la scheda Protezione: la casella Bloccata dovrà riportare il classico segno di spunta.
EXCEL: CREARE ELENCHI
Quante volte ci si ritrova ad inserire le medesime intestazioni di riga o colonna, con una sensibile perdita di tempo
e il rischio di commettere errori di battitura? Fortunatamente Excel ci può aiutare grazie ad alcuni automatismi integrati, che è persino possibile personalizzare in caso di necessità.
Per prima cosa ricordiamo che per inserire i giorni della settimana (o i mesi) basta digitare il nome del primo dell’elenco, selezionare la cella che lo contiene e trascinarla con il mouse sulle celle adiacenti (attenzione: la procedura funziona solo se la cella viene “afferrata” nell’angolo in basso a destra). Scrivendo per esempio Mer è possibile far comparire automaticamente nelle caselle vicine Gio, Ven e così via, mentre partendo con Gen si avrà Feb e Mar. Fin qui nulla di particolare: si tratta di una funzione presente in Excel ormai da parecchie versioni;
vale però la pena di notare che il programma rispetta l’uso di maiuscole e minuscole (per esempio, partendo con
MER si otterranno GIO, VEN e così via). La cosa davvero interessante è che si possono creare elenchi ad hoc
utilizzabili poi con questa procedura di composizione automatica.
Bisogna richiamare Opzioni nella scheda FILE, selezionare Impostazioni avanzate e, nel gruppo Generale, premere il
pulsante Modifica elenchi personalizzati.
Per completare l’operazione basta inserire i termin i desiderati in Voci di elenco, separati da un ritorno a capo, e premere Aggiungi. Molto comoda la possibilità di importare un elenco già presente nel foglio di Excel che si sta elaborando: è sufficiente premere il pulsante che si trova all ‘estremità destra della casella Importa e selezionare
con il mouse l’intervallo di celle contenenti l’elenco desiderato. Al termine del procedimento, la nuova lista comparirà nel riquadro Elenchi personalizzati.
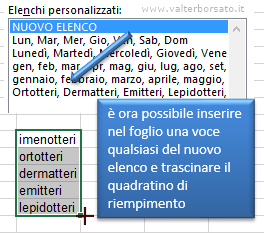 Per quanto riguarda i numeri, è possibile creare velocemente degli elenchi
Per quanto riguarda i numeri, è possibile creare velocemente degli elenchi
di valori: si devono inserire i primi due numeri della serie, per esempio 1 e 3, in due celle contigue, evidenziare entrambe le caselle e trascinarle nel modo sopra descritto. In questo modo verrà creata una serie numerica con un incremento uguale alla differenza tra la seconda e la prima cifra inserita (in questo caso 3-1=2). Ovviamente l’incremento può essere anche negativo: se le due celle contenessero, nell’ordine, 1 e -2, l’incremento della serie risulterebbe -1.
Questo meccanismo funziona anche con le date, con un modus operandi
ancor più sofisticato. Trascinando per esempio due celle adiacenti contenenti
rispettivamente 10/05/2015 e 17/05/2015, le date delle celle generate da Excel saranno intervallate di una settimana, mentre con 01/01/2015 e 01/02/2015 si otterrà una serie di celle contenenti il primo giorno di ciascun mese.
EXCEL: FUNZIONI MATEMATICHE
Per evitare l’inserimento di informazioni errate è possibi le sfruttare la funzione Convalida dati, che controlla la
conformità del contenuto di una cella a determinate regole. Questa possibilità è particolarmente utile nel caso dei
documenti che devono essere compilati da altri utenti, come moduli d’ordine oppure questionari. Per impostare la
convalida basta selezionare una cella o un intervallo di celle, scegliere Convalida dati dalla scheda DATI e selezionare
una delle alternative presenti nel menù la tendina Consente (Numero intero, Decimale, Elenco, Persona/i::ato e così
via). Del funzionamento di Personalizzato ci occupiamo poco più avanti; qui ,vediamo come sfruttare la voce Personalizzato e la funzione CONTA.SE per evitare di inserire dei doppioni in una colonna.
Per cominciare, evidenziare la colonna facendo un clic s ulla lettera 8 e attivare Convalida dati. Dal menu Consenti optare per Personalizzato e condizione da attivare è che il numero di ricorrenze del dato inserito in B sia uguale a 1, di conseguenza bisogna inserire:
=CONTA.SE(B:B;Bl)=l
Questa formula restituisce Vero se il contenuto di B1 è presente una sola volta nella colonna B. Poiché è stata evidenziata l’intera colonna, Excel applica la formula a tutte le celle della colonna modificando opportunamente
i riferimenti: in B2 risulterà quindi =CONTA.SE(B:B;82)=1 e così via.
A questo punto il tentativo di inserire un dato già presente provocherà l’apparizione di un messaggio di errore
Convalida dati stranamente non agisce quando il dato viene incollato, anziché digitato: una limitazione fastidiosa, alla quale Microsoft farebbe bene a porre rimedio.