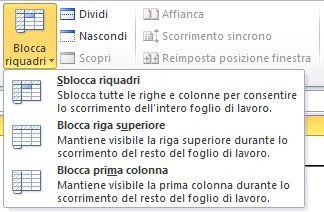Excel è un applicativo diffusissimo, è installato in tutti i computer utilizzati per la produttività personale: ma pochi sono quelli che ne sfruttano a fondo Le capacità. Soprattutto tra gli utilizzatori domestici – si limitano a trattarlo come un enorme foglio a quadri che offe la possibilità di ottenere in automatico il risultato di alcune semplici operazioni matematiche, in particolare Le somme di righe o colonne. La potenza di Excel può essere utilissima anche a chi non ne fa
un uso professionale. Per questo motivo ho deciso di scrivere una guida per illustrarne le potenzialità.
In questi articoli cercheremo di aiutarvi a diventare utilizzatori esperti di Excel illustrando in modo semplice quelle che ci sembrano le più utili tra le funzioni intermedie e avanzate del programma, aiutandoci con diversi esempi. La versione di Excel che utilizzeremo in questi articoli è la versione 2013 di Excel, ma quasi tutte le informazioni che troverete possono essere utilizzare nelle versioni versioni 2010 e 2007.
[amazon_link asins=’B01FDVG9LO,B00A2ILXFG,B00JIFGPGQ,B00A2ILXOC,B01FDVG8E2,B01FDVG8V0′ template=’ProductCarousel’ store=’giugio-21′ marketplace=’IT’ link_id=’2280de88-1c33-11e7-a5a9-d1a6606fbd40′]COPIA ED INCOLLA DI Excel
Per velocizzare l’ inserzione delle medesime informazioni in un documento è possibile sfruttare le potenti funzioni di Copia e Incolla di Excel. Ho usato il plurale poiché il programma offre più di dieci varianti di questa operazione, attivabili sia tramite il menu a tendina Incolla della scheda HOME sia tramite la voce Incolla speciale del menu contestuale (che appare quando si fa clic con il tasto destro del mouse). Un esigenza molto comune quando si copia un range (intervallo) di celle, ad esempio, è quello di mantenerne invariati gli attributi, compresa la larghezza delle colonne. La normale funzione di copia non lo permette, e assegna agli elementi copiati la larghezza delle colonne dell’area di destinazione, ma si può ottenere facilmente il risultato desiderato selezionando l’icona lncolla/Mantieni larghezza colonna origine(M).

Un’altra o pzione molto utile e poco conosciuta della sezione Incolla e Trasponi, che – come suggerisce il nome – permette di scambiare righe e colonne di una selezione rettangolare di celle. Se, per esempio, si dispone di un riepilogo del fatturato di un azienda suddiviso per regione (righe) e mese (colonne), Copia e Trasponi permette di trasforma rlo in un instante in un nuovo elenco in cui però le colonne corrispondono alle regioni e le righe ai mesi.
Da segnalare anche le tre icone della sezione Incolla Valori che permettono di incollare nelle celle di destinazione i valori numerici presenti nelle celle di partenza, invece delle eventuali formule. La prima icona incolla solo valori, la seconda anche la formattazione di valori e numeri, la terza invece la formattazione completa (ad esclusione della larghezza delle colonne).
SPOSTAMENTI RAPIDI
Chi ha provato a spostare una o più righe (o colonne) usando le normali operazioni di copia e incolla avrà notato che la procedura è piuttosto scomoda:
bisogna creare lo spazio di destinazione, per evitare sovrascritture di dati preesistenti, incollare i dati ritagliati e infine cancellare l’area di partenza in modo che nel foglio non rimanga una zona vuota. Esiste naturalmente una strada più rapida: l’opzione Inserisci celle tagliate.
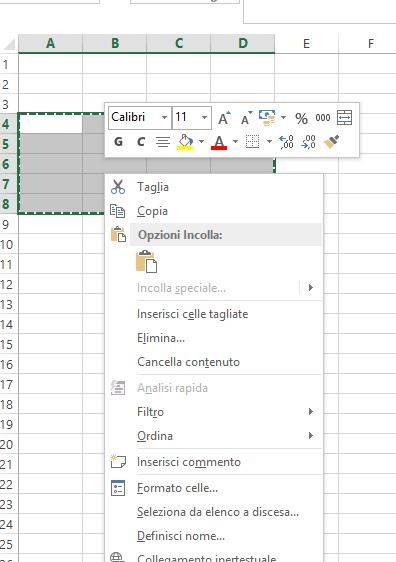 Dopo avere selezionato i dati da spostare ed avere premuto Taglia, bisogna selezionare il punto di inserzione, premere il pulsante lnserisci e attivare Inserisci celle tagliate. In alternativa, e probabilmente si tratta di un’opzione ancora più immediata, si può ricorrere al menu contestuale: anche qui, non appena viene effettuata un’operazione di taglio, compare la voce Inserisci celle tagliate.
Dopo avere selezionato i dati da spostare ed avere premuto Taglia, bisogna selezionare il punto di inserzione, premere il pulsante lnserisci e attivare Inserisci celle tagliate. In alternativa, e probabilmente si tratta di un’opzione ancora più immediata, si può ricorrere al menu contestuale: anche qui, non appena viene effettuata un’operazione di taglio, compare la voce Inserisci celle tagliate.
ATTENZIONE AI RIFERIMENTI
In una formula (o in una funzione) si possono inserire riferimenti ad altre celle del foglio di lavoro, riferimenti che possono essere relativi o assoluti: è fondamentale comprendere in cosa differiscono, in particolare se la formula dovrà essere copiata in un’altra posizione. I riferimenti relativi indicano,in sostanza, la distanza tra la cella corrente e quella di cui si indica l’indirizzo. Digitando quindi in C2 la formula =A2+B2 si chiede al programma di inserire in C2 la somma del contenuto delle celle che si trovano rispettivamente 2 colonne e 1 colonna alla sua sinistra. Excel aggiorna in automatico i riferimenti relativi delle formule quando queste ultime vengono spostate o inserite in celle adiacenti , anche tramite un trascim1mento del mouse.
Copiando ad esempio in C3 – quindi nella riga di sotto – la formula appena scritta, essa verrà modificata a utomaticamente in =A3+B3; copiandola invece in D2 (quindi con un cambio di colonna
anziché di riga) diventerà =B2+C2).
Questo approccio è di solito quello opportuno, ma ci sono dei casi in cui è preferibile che i riferimenti siano assoluti, ossia non vengano modificati quando la formula viene copiata o spostata.
Due funzioni con le quali spesso si impiegano riferimenti assoluti sono CERCA. VERT o SOMMA.SE (vedremo più avanti a cosa servono e come si adoperano). Per indicare ad Excel che il riferimento è assoluto basta inserire il simbolo S (dollaro) prima delle coordinate della cella: nell ‘esempio appena
fatto, volendo utilizza re un riferimento assoluto alla cella A2 basta cambiare la formula in C2=SAS2+Al. Copiando la formula alla riga successiva, Excel la trasformerà in =SAS2+B3
CAPACITA’ di EXCEL
Excel consente di elaborare tabelle di dimensioni davvero enormi: fino a 1.048.576 righe e 16.384 colonne nella versione 2013. È davvero difficile raggiungere questi limiti, ma non è poi così raro arrivare a creare fogli di lavoro che non possono essere visualizzati integralmente, in maniera leggibile, su un singolo monitor anche se ad altissima risoluzione. In casi del genere è possibile adottare alcuni accorgimenti che facilitano la consultazione delle informazioni contenute nel foglio. Innanzitutto è possibile mantenere sempre visibili la prima riga e la prima colonna, quando sono occupate da intestazioni e quindi si desidera che non scompaiano quando si scorre il foglio. Per attivare il blocco, selezionare la cella che si trova sotto la prima riga e a destra della prima colonna, andare alla scheda VISUALIZZA e attivare l’opzione Blocca riquadri.
Per confrontare in modo sincronizzato il contenuto di due fogli poi basta caricarli entrambi, andare alla scheda VISUALIZZA e scegliere Affianca, lasciando attiva la voce Scorrimento sincron0. A questo punto, quando si farà scorrere un foglio si muoverà automaticamente anche l’altro. Molto utile infine è il comando N11ova finestra che permette di avere due viste indipendenti sullo stesso foglio.
Continua a seguirci per i successivi articoli.
[amazon_link asins=’B01J6FFLKI,1539341615,8821758028,887192763X,B06W9FWSLK,882175801X,B01D6RTFXG’ template=’ProductCarousel’ store=’giugio-21′ marketplace=’IT’ link_id=’6ed60cab-1c37-11e7-b354-b7ec413a418d’]