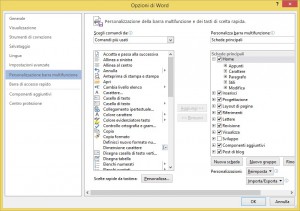La potenza di Word viene sfruttata solo in minima parte. Vi presentiamo alcune funzioni che spiegano come lavorare meglio e più rapidamente. Nel nostro articolo facciamo riferimento all’ultima versione di Microsoft Word 2016.
La prima differenza da segnale rispetto alle versioni precedenti è il fatto che prima Word apriva subito un documento vuoto quando veniva lanciato. Con la versione 2016 e prima con la 2013 non è più così. All’avvio il programma apre la Schermata Start, dove si trova un’ampia galleria di modelli espandibile con una serie di modelli on line costantemente aggiornata nel sito Microsoft.
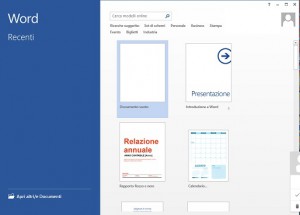 Basta un click sulla miniatura Documento Vuoto per iniziare con un foglio bianco. Per chi di rado utilizza i modelli di Word è abbastanza facile ripristinare il comportamento delle versioni precedenti, basta infatti andare a richiamare la visualizzazione del Backstage utilizzando il menù File e selezionando la voce Opzioni in modo da ottenere la schermata di gestione delle opzioni di Word. Nella sezione Generale di questa finestra bisogna poi togliere il segno di spunta alla voce Mostra la schermata Start all’avvio dell’applicazione.
Basta un click sulla miniatura Documento Vuoto per iniziare con un foglio bianco. Per chi di rado utilizza i modelli di Word è abbastanza facile ripristinare il comportamento delle versioni precedenti, basta infatti andare a richiamare la visualizzazione del Backstage utilizzando il menù File e selezionando la voce Opzioni in modo da ottenere la schermata di gestione delle opzioni di Word. Nella sezione Generale di questa finestra bisogna poi togliere il segno di spunta alla voce Mostra la schermata Start all’avvio dell’applicazione.
Personalizzare il Ribbon. Poche funzioni nella storia di Word hanno generato reazioni così contrastanti come il Ribbon ( che nella versione italiana è chiamata Barra multifunzione) ovvero l’elemento fondamentale dell’interfaccia rinnovata che ha fatto in suo esordi con Office 2007. Molti utenti l’hanno subito apprezzata, ma tantissimi altri hanno trovato insopportabile l’idea di dover rinunciare di colpo alla Barra di menù che, pur essendo diventava molto complicata ormai conoscevano alla perfezione. Il Ribbon aveva poi una struttura rigidissima. Che piaccia o no, con il Ribbon bisogna comunque imparare convivere, a meno di non voler passare a un altro software o di rimanere ancorati a una versione di Word con oltre 10 anni sulle spalle, quella di Office 2003 . La buona notizia è che Microsoft ha reso il Ribbon più flessibile nelle edizioni successive di Office: ora è possibile aggiungere nuove schede, oltre a quelle predefinite, e popolarle con i comandi preferiti. Vediamo come si deve procedere.
Aprite nella vista Backstage la finestra Opzioni di Word, come visto in precedenza, e selezionate la sezione Personalizzazione barra multifunzione. Sul lato destro della finestra sono visibili due colonne; la prima mostra tutti i comandi di Word. Notate che la lista è a discesa.
Scegli comandi da consente di selezionare un sotto insieme dei comandi disponibili: particolarmente utile è la voce Comandi non presenti nella barra multifunzione. La seconda colonna mostra invece la struttura corrente della barra: qui è possibile decidere quali schede visualizzare agendo sulle caselle di spunta che ne precedono il nome. Se pensate di utilizzare le macro e le possibilità di programmazione offerte da Word, spuntate la casella Sviluppo in modo da rendere visibile la scheda omonima. La voce nuova scheda, come intuibile, permette di aggiungere una scheda al Ribbon: il nome predefinito sarà Nuova Scheda ma potrete modificarlo a piacere facendo click su Rinomina. E’ possibile anche modificare la posizione selezionandola e agendo sulle due frecce a lato dell’elenco. La nuova scheda conterrà il gruppo Nuovo Gruppo (personalizzato) ma potete aggiungere altri e rinominarli a piacere. Una volta creata una scheda, sfruttando il pulsante Aggiungi sarà possibile personalizzarla inserendovi i comandi preferiti. Se eccedete nelle modifiche e volete ripristinare il layout iniziale, la soluzione è a portata di click: tra le opzioni di personalizzazione è presente anche il pulsante Reimposta, che consente sia di riportare il Ribbon allo stato originale, sia semplicemente di rimuovere le modifiche apportate ad una scheda specifica. Se invece le personalizzazioni si rilevassero efficienti, con il pulsante Importa/Esporta potete salvare in un file e applicarle ad un’altra installazione di Word.