
È molto raro che Word si blocchi mentre si sta lavorando su un documento, ma non è da escludere che un crash di
un altro programma o addirittura di Windows stesso obblighi a riavviare il computer senza aver avuto la possibilità
di salvare i file aperti. Da tempo quindi Word integra una funzione che, in casi come questi, permette di recuperare
tutto o quantomeno buona parte del lavoro svolto dopo l’ultimo salvataggio.
Se siete mai incappati in una situazione del genere, al riavvio Microsoft Word vi avrà probabilmente mostrato nel pannello destro la scritta Recuperato, dandovi la possibilità di ottenere – con un clic su Mostra file recuperati – l’elenco dei documenti che erano stati modificati dopo l’ultimo salvataggio.
È possibile sia visualizzare il contenuto dei file in questione, sia salvarli su disco. Word può effettuare questo “miracolo” perché effettua automaticamente un salvataggio temporaneo dei file aperti: di default l’operazione avviene ogni 10 minuti, ma questo valore può essere modificato ed è una buona idea ridurlo (noi l’abbiamo portato a
2 minuti). È sufficiente andare alla sezione Salvataggio della finestra Opzioni di Word e intervenire sulla voce Salva informazioni di salvataggio automatico ogni x minuti. Word fa del suo meglio per prevenire non solo i danni derivanti da un eventuale malfunzionamento to dell’hardware ma anche quelli dovuti a un momento di distrazione.
Sotto la voce appena citata ne troverete infatti un’altra che vi consigliamo di non disabilitare: Mantieni /ultima versione salvata automaticamente se si chiude senza salvare. In questo caso bisogna tenere p resente che Word non fornisce alcuna segnalazione particolare quando si riapre un documento chiuso senza essere stato salvato. Per recuperare l’ultimo salvataggio temporaneo bisogna andare nella vista Backstage e fare clic su Impostazioni: a fianco del pulsante Gestisci versioni sarà presente l’elenco delle precedenti versioni del file, comprese quella eventualmente
chiusa senza salvataggio, e basterà un clic per aprirla.
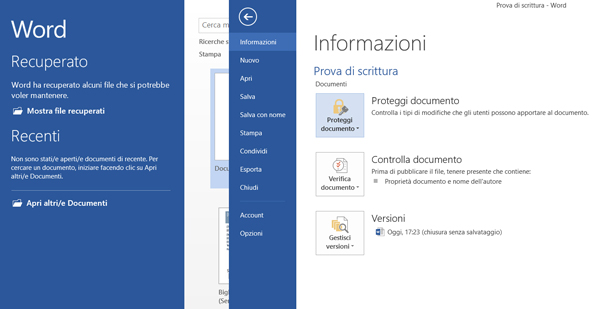 Word permetterà sia di ripristinarla (ovvero di utilizzarla come versione corrente del file) sia di confrontarla con l’ultima versione salvata.
Word permetterà sia di ripristinarla (ovvero di utilizzarla come versione corrente del file) sia di confrontarla con l’ultima versione salvata.
Impostare il font predefinito
Se il font predefinito usato da Word, ovvero Calibri (che a partire da Office 2007 ha preso il posto del precedente Times New Roman), vi fosse venuto a noia, c’è un modo semplice per impostare al suo posto un altro tipo di carattere.
Semplice, ma – come vedremo – non intuitivo: ci si aspetterebbe di poter effettuare la scelta nelle opzioni di Word ma non è così.
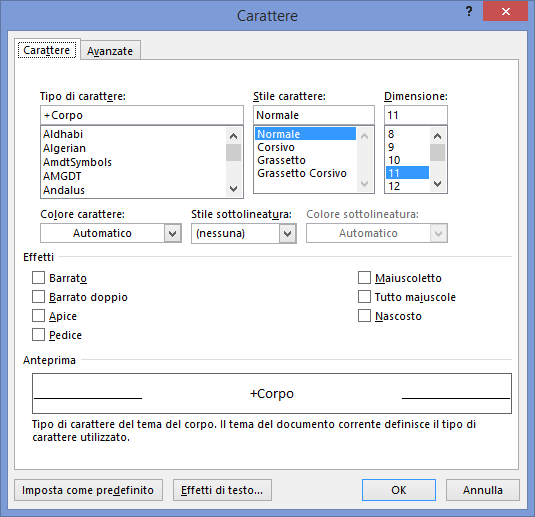 Ecco la procedura da seguire. Aprite un documento Word di Word, selezionate una porzione di testo qualunque (basta una parola), aprite il menu contestuale con un clic del tasto destro del mouse e scegliete la voce Carattere (oppure, per fare prima, selezionate il testo e sfruttate la scorciatoia da tastiera Ctrl- d). Si aprirà la finestra di dialogo Font: selezionate al suo interno il font che volete utilizzare al posto di Calibri, modificandone se opportuno la dimensione. A questo punto premete il pulsante Imposta come predefinito. La finestra successiva vi chiederà se volete impostare il carattere scelto solo per il documento corrente oppure per tutti i documenti basati sul modello Normai (cioè quello utilizzato quando si crea un documento vuoto). Al termine, premete OK. La modifica varrà solo per i documenti creati in futuro: quelli già creati non saranno aggiornati al momento dell’eventuale riapertura.
Ecco la procedura da seguire. Aprite un documento Word di Word, selezionate una porzione di testo qualunque (basta una parola), aprite il menu contestuale con un clic del tasto destro del mouse e scegliete la voce Carattere (oppure, per fare prima, selezionate il testo e sfruttate la scorciatoia da tastiera Ctrl- d). Si aprirà la finestra di dialogo Font: selezionate al suo interno il font che volete utilizzare al posto di Calibri, modificandone se opportuno la dimensione. A questo punto premete il pulsante Imposta come predefinito. La finestra successiva vi chiederà se volete impostare il carattere scelto solo per il documento corrente oppure per tutti i documenti basati sul modello Normai (cioè quello utilizzato quando si crea un documento vuoto). Al termine, premete OK. La modifica varrà solo per i documenti creati in futuro: quelli già creati non saranno aggiornati al momento dell’eventuale riapertura.
IMPOSTARE LE FORMATTAZIONI DI PARAGRAFO PREDEFINITE
In Word è possibile modificare non solo il carattere predefinito, come abbiamo appena visto, ma anche la formattazione di paragrafo predefinita. La procedura, tanto per cambiare, è semplice ma non proprio intuitiva: non vi aspettate di trovare le relative impostazioni tra le opzioni di Word. Aprite un documento di Word, assicuratevi che la scheda selezionata sia Home e fate clic sulla piccola freccia situata nell’angolo inferiore destro della sezione Paragrafo.
Si aprirà la finestra di dialogo Paragrafo, che raggruppa tutti le opzioni di formattazione applicabili a questo livello: allineamento del testo, spaziatura precedente e successiva, posizioni delle tabulazioni e così via. Apportate le modifiche desiderate (la finestrella di anteprima vi permetterà di valutarne immediatamente l’effetto) e al termine
premete il pulsante Imposta come predefinito; Word vi chiederà se desiderate che la modifica venga applicata solo
al documento corrente oppure a tutti documenti futuri basati sul modello Normal.
Chi usa da molto tempo Word si ricorderà che con la versione 2007 Microsoft ha aumentato la spaziatura tra un paragrafo e il successivo. Non tutti hanno gradito questa variazione, dato che con i paragrafi in stile Normale può provocare risultati inaspettati, come una spaziatura eccessiva delle righe di un elenco (ci sono vari modi per ovviare all’inconveniente, ammesso che possa essere definito così, a partire dall’uso delle formattazioni specifiche per gli elenchi, ma richiedono uno sforzo che, per quanto minimo, può risultare fastidioso). Se per caso preferiste la vecchia impostazione, potrete ripristinarla senza alcuna fatica agendo sulla finestra appena vista: vi basterà spuntare la casella Non aggiungere spazio tra paragrafi dello stesso stile.
LAVORARE CON I PDF
Microsoft ci ha messo parecchio tempo a riconoscere l’importanza del formato Pdf. All’epoca di Windows Vista aveva persino provato a proporre una soluzione alternativa: l’Xps (Xml Paper Specification), passata quasi totalmente sotto silenzio (il visualizzatore dei file in questo formato è ancora presente in Windows: si chiama XPS Viewer).
Per anni è stato quindi necessario ricorrere a soluzioni di terze parti per poter stampare un Pdf con Word o un altro programma della suite Office, ma oggi non è più così. Già con Office 2007 Microsoft si era arresa all’evidenza rendendo disponibile un add-in per la stampa diretta in Pdf dai programmi principali della sua suite. Add-in di cui ha poi integrato le funzioni nelle versioni successive di Office. Per creare un file Pdf a partire da un documento di Word si deve accedere alla sezione Esporta, nella vista Backstage, e premere il pulsante Crea Documento PDF/XPF (per impostazione predefinita l’opzione crea fortunatamente un file Pdf).
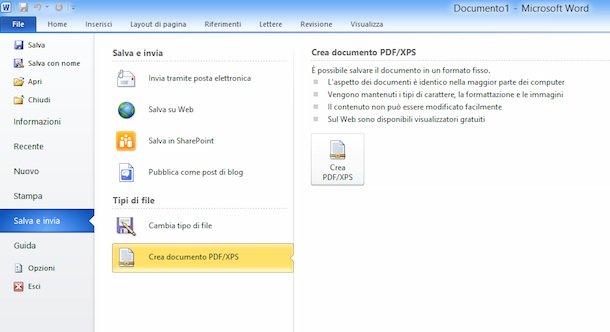 Nella finestra successiva è possibile impostare il nome da assegnare al file e scegliere il livello di ottimizzazione: Standard o Dimensioni minime. Nel secondo caso viene applicata una compressione più spinta alle eventuali immagini presenti nel documento. Vi consigliamo di fare attenzione anche alla presenza del pulsante Opzio11i: premendolo si accede a una finestra di dialogo che permette non solo di restringere a un intervallo specifico le pagine che verranno salvate, ma anche di imposta e alcune opzioni molto utili, come l’inserimento automatico nel Pdf di segnalibri creati a partire da quelli presenti nel documento Word o la protezione trami te password del file generato.
Nella finestra successiva è possibile impostare il nome da assegnare al file e scegliere il livello di ottimizzazione: Standard o Dimensioni minime. Nel secondo caso viene applicata una compressione più spinta alle eventuali immagini presenti nel documento. Vi consigliamo di fare attenzione anche alla presenza del pulsante Opzio11i: premendolo si accede a una finestra di dialogo che permette non solo di restringere a un intervallo specifico le pagine che verranno salvate, ma anche di imposta e alcune opzioni molto utili, come l’inserimento automatico nel Pdf di segnalibri creati a partire da quelli presenti nel documento Word o la protezione trami te password del file generato.
È senza dubbio comodo poter creare un Pdf senza dover ricorrere a strumenti di terze parti, ma Word 2013 e 2016 offrono molto di più: entrambe le versioni del programma sono in grado di aprire un Pdf e di convertirlo in un documento Word modificabile.
La qualità della conversione non può competere con quella di software Ocr come Omnipage o Fine Reader ma spesso è piuttosto buona e, in ogni caso, permette di recuperare e riutilizzare i contenuti di un Pdf senza obbligare a ripetute operazioni di copia e incolla dal lettore di Pdf a Word.
Operazioni che per giunta non sempre danno il risultato sperato: spesso nella copia vengono inseriti “a capo” forzati
esattamente dove terminava ciascuna riga nel documento originale, e la loro rimozione è davvero noiosa: la conversione con Word non presenta questo problema.
