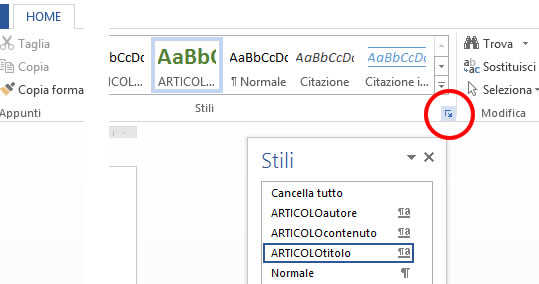
Ricorrere agli stili è senza dubbio il modo migliore per strutturare e formattare un documento, ma sono tantissimi gli utenti che non lo fanno: un po’ per p igrizia, un po’ perché non conoscono alcune scorciatoie senza le quali usare gli stili può essere scomodo.
Gli stili, com’è noto, sono gruppi di formattazioni sia di carattere sia di paragrafo (font, colori, effetti speciali, spaziatura rientri e chi più ne ha più ne metta) che possono essere applicate con un solo clic a una porzione di testo.
Word ne mette a disposizione parecchi , ed è possibile crearne di nuovi. Grazie agli stili è possibile cambiare la formattazione di un intero documento, per quanto lungo sia, in pochi secondi: è sufficiente modificare gli stili usati quando è stato realizzato.
A patto, beninteso, di averli effettivamente utilizzati: come accennato, molti scrivono usando unicamente lo stile
Normale, senza neppure rendersene conto (è quello assegnato di default da Word) e poi formattano a mano le singole sezioni.
Vediamo quindi qualche trucchetto per sfruttare al meglio gli stili. Iniziamo col notare che gli stili più usati di solito sono quelli dei titoli (Titolo 1, Titolo 2, Titolo 3 e via di questo passo), che permettono di strutturare gerarchicamente le varie sezioni di un documento.
Assegnarli è semplicissimo: tipicamente sono in bella vista, a portata di mouse, nella citata sezione Stili della scheda
HOME. Ma quando si sta scrivendo può essere scomodo distrarre lo sguardo dal testo, afferrare il mouse, spostare il cursore e fare clic. Molto meglio ricorrere a una scorciatoia da tastiera: le combinazioni Alt-1, Alt-2 e Alt-3 applicano,
rispettivamente, lo stile Titolo 1, Titolo e Titolo 3. Esiste una scorciatoia predefinita anche per riapplicare lo stile normale: Ctrl-Maiuscol.
Non è detto, poi, che le formattazioni scelte da Microsoft per uno stile specifico siano di proprio gradimento. Facendo clic con il tasto destro del mouse sul nome di uno stile e scegliendo la voce Modifica è possibile cambiare nei
minimi dettagli le caratteristiche predefinite di quello stile, ma è un’operazione che richiede una pausa significativa del processo di scrittura.
Anche in questo caso c’è un’alternativa molto più pratica: basta applicare la formattazione desiderata a una porzione
di testo alla quale sia stato applicato stile che si vuole modificare, fare clic destro del mouse sul nome dello stile in questione e scegliere Aggiorna <Home stile> in base alla selezione. In questo caso la modifica rimarrà limitata al documento corrente: per usarla in automatico con i documenti creati in futuro dovrete ricorrere alla citata opzione Modifica e selezionare la voce Nei nuovi dornmenti basati sul modello.
Usando gli stili alcune operazioni non banali diventano poi facilissime. Ad esempio: volete scoprire in un attimo quante sono le sezioni di un documento molto lungo? Ipotizzando che ogni sezione abbia un’ intestazione alla
quale è stato assegnato lo stile Titolo 2, vi basterà modificare formattare la prima intestazione come elenco numerato
(usando l’icona che si trova nella sezione Paragrafo della scheda HOME) e poi ridefinire lo stile associato:
Word automaticamente aggiornerà tutte le altre intestazioni. Eliminando la formattazione come elenco e ridefinendo lo stile potrete eliminare la numerazione con altrettanta facilità.
Un’avvertenza: nella sezione Paragrafo della scheda HOME si vedono solo alcuni degli stili presenti in Word: per avere sempre tutti sott’occhio fate clic sulla piccola freccia nel!’ angolo inferiore destro della sezione citata: si aprirà un pannello laterale con l’elenco completo degli stili disponibili. Il primo pulsante alla base di questo pannello permette di creare uno stile a partire da zero.
Per descrivere in modo approfondito stili e le funzioni offerte da Word per gestirli non basterebbe probabilmente
questo intero articolo, ma speriamo che i pochi suggerimenti dati vi spingano ad iniziare a usare gli stili con costanza, se ancora non lo fate. In particolare, usare quelli di Titolo vi permetteranno si sfruttare al meglio l’utilissimo Riquadro di spostamento, che Microsoft ha introdotto con Word 2010.
IL RIQUADRO DI SPOSTAMENTO
Tra le tante novità introdotte da Microsoft in Word 2013, una particolarmente apprezzabile è il Riquadro di spostamento (Navigation pane nella versione inglese). Si tratta di un pannello opzionale laterale, che permette di
tenere sott’occhio la struttura gerarchica del documento in corso di redazione, alzare o abbassare di livello le sezioni
e sottosezioni che lo compongono e persino riordinarle trascinandole con il mouse. Potrebbe sembrare la descrizione
della visualizzazione Struttura presente in Word ormai da molte versioni, ma ci sono differenze importanti. Quella fondamentale è questa: si tratta di una vista totalmente separata da quella sul documento corrente, che continua ad
essere mostrato nell’area principale di Word. La visualizzazione Struttura, invece, si “impadronisce” del documento:
quando è attiva lo presenta in modo da consentire non solo di verificarne e modificarne la struttura, ma anche di editarne direttamente il contenuto, che però mostra senza alcuna formattazione – neppure quella elementare come il grassetto e il corsivo. Di conseguenza modificare un documento in visualizzazione Struttura non è per nulla pratico, e per giunta in questa modalità lo spazio sullo schermo non viene utilizzato particolarmente bene.
Il pannello di spostamento, invece, permette di navigare agevolmente anche i documenti più lunghi (a patto di aver
assegnato bene gli stili di titolo) e non interferisce sulla normale attività di redazione del testo. Per richiamarlo si
può selezionarlo nella sezione Visualizzazioni della scheda VISUALIZZA, ma è di gran lunga preferibile ricorrere
alla scorciatoia Alt-n-a, che agisce da commutatore e permette sia di attivarlo sia di disattivarlo.
Il Riquadro di spostamento è diviso in tre schede a linguetta: Titoli, Pagine, e Risultati. La prima mostra
la struttura del documento in base agli stili di titolo assegnati: i triangolini che precedono il nome di una sezione permettono di espandere o collassare i livelli inferiori. Con l’aiuto del menu contestuale, richiamabile con un clic destro, è possibile espandere o collassare tutta la struttura (o un suo ramo) con un clic, alzare o abbassare di livello un titolo, aggiungere nuovi titoli e persino lanciare la stampa immediata di un titolo e dei suoi sottotitoli. 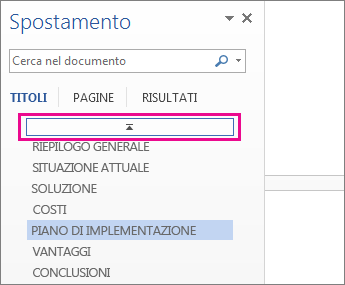 Trascinando con il mouse il titolo di una sezione, è poi possibile spostarla in un altro punto del documento (naturalmente verranno spostati anche i relativi sottotitoli).
Trascinando con il mouse il titolo di una sezione, è poi possibile spostarla in un altro punto del documento (naturalmente verranno spostati anche i relativi sottotitoli).
La seconda scheda del Riquadro di spostamento mostra le miniature delle pagine; allargando la colonna del riquadro è possibile visualizzarne due o più per riga. Le miniature sono molto utili ad esempio per fare un controllo finale del documento alla ricerca di problemi come righe isolate, pagine vuote e problemi analoghi. La terza scheda, Risultati, mostra invece i risultati delle ricerche condotte all’interno del documento sfruttando la casella di testo presente in testa al Riquadro di spostamento. Le ricorrenze della stringa di testo specificata vengono evidenziate in colore giallo all’interno del documento, e nel Riquadro di spostamento vengono elencati brevi estratti dei punti corrispondenti.
È un peccato che l’evidenziazione e gli estratti scompaiano non appena si apporta una modifica al documento, ma non è necessario ripetere la ricerca per farli ricomparire. Word, infatti, non cancella la stringa di ricerca, e basta cliccare una delle due piccole frecce poste subito sotto alla casella di testo per localizzare il risultato precedente (o successivo) e riottenere sia le evidenziazioni sia gli estratti dei risultati. Anche le scorciatoie da tastiera Ctrl+PagSu e Ctrl+PagGirì permettono di saltare da un risultato all’altro di una ricerca, ma in questo caso non ricompaiono né le evidenziazioni né gli estratti. In ultimo vi segnaliamo che la freccia verso il basso presente all’estremità nella casella di testo citata in precedenza permette di modificare alcune opzioni; ad esempio, permette di attivare la ricerca per caratteri jolly(? e*). Inoltre consente di ricercare e identificare i punti del documento in cui sono presenti immagini, tabelle, equazioni, note a più di pagina o commenti.
