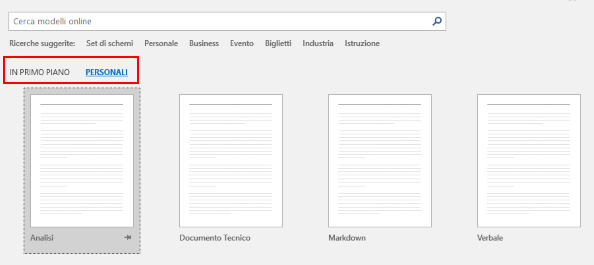
Tutti i documenti creati con Word sono basati su un modello.
Un modello è un documento campione predefinito, che può ospitare non solo una serie di formattazioni personalizzate ma anche contenuti fittizi da modificare a piacere. Anche quando si inizia a lavorare con una pagina bianca,cliccando la miniatura Documento vuoto (la prima nella galleria di modelli che Word 2013 e 2016 mostrano subito dopo l’avvio), entrano in gioco i modelli: in questo caso Word utilizza il suo modello di base, il template Normal. Le eventuali modifiche effettuate al font o alle formattazioni di paragrafo predefinite, ad esempio, vengono memorizzate proprio in questo modello.
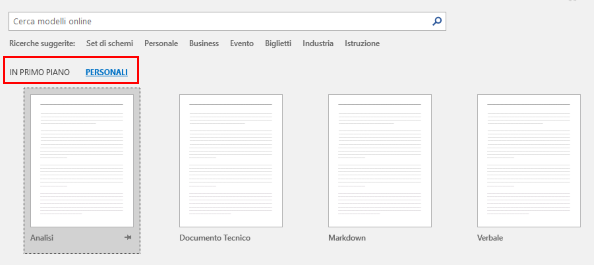 La prima cosa che bisogna sapere sui modelli è che sono sostanzialmente normali documenti di Word, salvati però con un’estensione particolare: .dotx oppure .dotm (quest’ultima è riservata ai modelli che usano macro). Per creare un modello personalizzato basta quinùi aprire un documento vuoto, apportarvi tutte le modifiche desidera te e salvarlo scegliendo Modello di Word o Modello di Word con attivazione macro nella lista a discesa Salva come della finestra di dialogo per il salvataggio dei file (accertatevi che la casella Salva anteprima sia spuntata).
La prima cosa che bisogna sapere sui modelli è che sono sostanzialmente normali documenti di Word, salvati però con un’estensione particolare: .dotx oppure .dotm (quest’ultima è riservata ai modelli che usano macro). Per creare un modello personalizzato basta quinùi aprire un documento vuoto, apportarvi tutte le modifiche desidera te e salvarlo scegliendo Modello di Word o Modello di Word con attivazione macro nella lista a discesa Salva come della finestra di dialogo per il salvataggio dei file (accertatevi che la casella Salva anteprima sia spuntata).
Noterete che, a prescindere dalla posizione eventualmente selezionata, Word imposterà automaticamente la cartella
Documenti/Modelli di Office personalizzati come destinazione del file. Vi consigliamo di accettarla: in caso contrario Word non potrà mostrarvi la miniatura del modello appena creato nella galleria che compare alla sua apertura. A proposito: la galleria è divisa in due schede: In primo piano e Personali. Un modello personale viene aggiunto alla scheda In primo piano (quella visualizzata per impostazione predefinita) solo la prima volta che viene usato; facendo clic sulla puntina fermacarta che compare quando si posizione il cursore del mouse sulla sua miniatura è possibile fissarlo subito in permanenza alla scheda principale.
Il template Normal (che ha estensione.dotm) è memorizzato nella cartella C:\ Users\<nomeutente>\ AppData\ Roaming\Microsoft \ Templates. I modelli possono essere aperti come qualunque altro documento di Word e poi salvati nuovamente come modello, quindi nulla impedisce di personalizzare a piacere Normal.dotm.
Word non consente di salvarne la copia modificata nella cartella originale, ma basta effettuare il salvataggio in un’altra posizione, chiudere Word e poi sostituire la nuova versione a quella vecchia. Per eliminare le personalizzazioni sarà sufficiente cancellare il modello modificato: Word ricreerà automaticamente il Normal.dotm originale all’avvio successivo.
USARE IL DIZIONARIO PERSONALIZZATO
Gli strumenti d i correzione ortografica e grammaticale offerti da Word sono davvero sofisticati: il confronto con quelli di altri software analoghi è impietoso. Per quanto riguarda il correttore ortografico, il dizionario a corredo del programma è molto ampio, ma naturalmente non può comprendere tutti i termini – specialmente quelli specializzati – utilizzati dagli innumerevoli utenti di Word. E non sarebbe neppure auspicabile: termini come Ram, Lan o Cpu, comunissimi su questi sito, in altri ambiti sarebbero probabilmente dovuti a un refuso ed è bene che il programma li indichi come possibili errori, usando la classica sottolineatura ondulata di colore rosso.
Del resto, ampliare il dizionario di base è facilissimo: basta fare clic col tasto destro del mouse su una parola segnalata come errore scegliendo poi la voce Aggiungi. La voce situata subito sopra, Ignora tutto, fa sì
che il presunto errore venga ignorato solo nel documento corrente. Non è rarissimo, vista la vicinanza delle due opzioni, che capiti di fare clic su Aggiungi invece che su lgnora tutto: se l’utente se ne accorge subito può rimediare
al volo con il comando Annulla (Ctrl-z), in caso contrario per annullare la modifica bisogna ricorrere a una procedura
più complicata. La prima cosa da fare è accedere alla finestra Opzioni di Word, selezionare la sezione Strumenti
di correzione e premere il pulsante Dizionari personalizzati. Nella finestra che comparirà bisogna fare clic su CUSTOM.DIC (questo è il nome del dizionario predefinito di Word: si tratta di un file di testo memorizzato nella cartella C:\ Users\ Win8_1_test\AppData\ Roaming\ Microsoft\ UProof. A questo punto non rimane che premere il pulsante Modifica elenco parole; si aprirà la finestra di dialogo che non solo permette di eliminare singolarmente o in blocco i termini presenti nel dizionario personalizzato, ma anche di aggiungere nuove parole. Osservando bene la finestra Dizionari personalizzati si può notare che CUSTOM.DIC è presente in una lista chiamata Elenco dizionari.
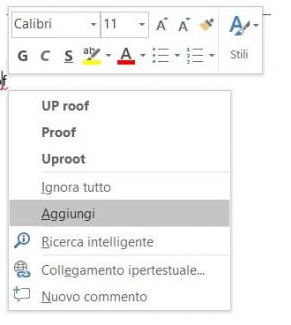 Word permette infatti di creare più dizionari personalizzati, attivabili in qualunque combinazione a seconda delle esigenze.
Word permette infatti di creare più dizionari personalizzati, attivabili in qualunque combinazione a seconda delle esigenze.
Per creare un dizionario aggiuntivo bisogna premere il pulsante Nuovo e
indicare il nome desiderato: il nuovo dizionario verrà subito aggiunto all’elenco e sarà attivo per tutte le lingue gestite da Word; volendo è possibile restringerne l’uso a una sola lingua tramite la lista a discesa Lista dizionario. Un altro pulsante molto utile è Aggiungi: permette di importare un dizionario preparato in precedenza – un semplice elenco di parole inserito in un file di testo al quale bisogna assegnare l’estensione .dic – oppure può prelevato da un’altra installazione di Word. Chi usa Office 365 deve tenere presente che il dizionario predefinito non è CUSTOM.DIC ma RoamingCustom.dic: un file d iverso la cui posizione
purtroppo non viene mostrata nella finestra Dizionari personalizzati. Localizzarlo però non è difficile: il modo più semplice è quello di ricercarne il nome nella cartella AppData (attenzione: è una cartella nascosta, quindi bisogna attivare in Esplora fi le la visualizzazione degli elementi nascosti per poterla raggiungere agevolmente).
CREARE UN SOMMARIO
Word permette di creare con grande facilità il sommario di un documento.
Nelle prossime righe vi mostreremo la procedura da seguire e vi daremo qualche consiglio per sfruttare al meglio
quanto offre il programma.
Prima di iniziare, accertatevi di avere assegnato alle varie sezioni e sottosezioni del vostro documento gli opportuni
stili Titolo, perché è proprio in base ad essi che Word genererà il sommario.
Poi richiamate la scheda REVISIONE, premete il pulsante Sommario e scegliete nella lista che si aprirà il tipo di sommario che preferite. In pochi secondi Word creerà il sommario e lo inserirà all’inizio del documento utilizzando i testi dei titoli, e di norma non permetterà di modificarli: per poterlo fare dovrete scegliere il sommario Tabella manuale.
Il sommario non viene aggiornato automaticamente: per fargli riflettere le eventuali modifiche al testo occorre fare
clic su un suo punto qualsiasi e poi premere il pulsante Aggiorna Sommario, scegliendo se aggiornare solo i numeri di pagina oppure l’intero sommario. Il pulsante situato a fianco di quello appena citato permette invece di applicare al sommario un altro stile. Per creare il sommario, Word prende normalmente in considerazione le intestazioni
di primo, secondo e terzo livello.
Per modificare questa impostazione fate clic all’interno del sommario, premete il pulsante So111111ario e scegliete
la voce Sommario personalizzato.
Nella finestra di dialogo che si apriràpotrete scegliere il livello minimo da inserire nel sommario agendo sulla casella Mostra livelli fino a. Esiste anche un modo più rapido: selezionate il sommario e premete la combinazione di tasti Alt+F9 (tasto funzione 9). sommario che preferite.
Al posto del sommario comparirà un codice di campo simile a questo: {TOC \o •1 -3• \p \z\u}
Il parametro “1-3” indica l’intervallo degli stili che verranno utilizzati per generare il sommario; modificatelo a piacere (ad esempio in “1-4” o in “1-2”) e premete nuovamente Alt+F9, poi aggiornate l’intero sommario come visto poco sopra.
Se la formattazione usata da Word per gli stili di sommario non vi piacesse, ecco come modificarla. Vediamo, per esempio, come intervenire sui font usati per gli stili del vari livelli. Fate clic all’interno del sommario, premete il pulsante Sommario, scegliete la voce Sommario personalizzato e premete il pulsante Modifica. Nella finestra di dialogo success iva troverete l’elenco degli stili usati per le voci di sommario (Sommario 1, Sommario 2 e così via Selezionate quello che volete ritoccare e premete Modifica: nella finestra successiva potrete intervenire a piacere sulla sua formattazione.
Potrete scegliere se cambiare lo stile solo nel documento corrente oppure in tutti i nuovi documenti basati sullo stesso modello, e al momento di salvare le modifiche Word vi proporrà di sostituire gli stili del sommario in modo da
renderle subito effettive.
UN MODULO COMPILABILE IN WORD
Con l’aiuto dei tool messi a disposizione da Word è possibile creare moduli che l’utente potrà poi compilare con estrema facilità e senza rischiare di modificare per errore le aree non di sua competenza.
Questo grazie alla disponibilità di campi specializzati come caselle di testo, selettori di data, liste a discesa con voci predefinite, caselle di spunta e altro ancora. Vediamo come realizzare un modello contenente un modulo di questo tipo.
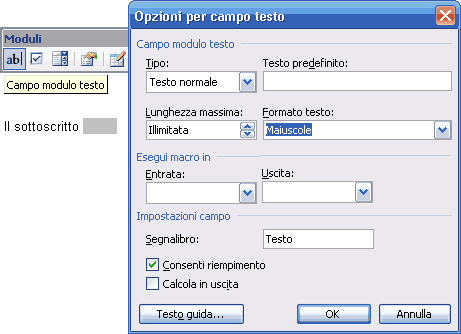 Per prima cosa è necessario attivare la scheda SVILUPPO, che per impostazione predefinita non viene Visualizzata (vedete la sezione Personalizzare il Ribbon di questo articolo). Poi bisogna naturalmente realizzare lo scheletro del modulo, inserendo le etichette di testo necessarie. Immaginiamo di voler creare un modulo da usare per i prodotti recensiti dallo shop di Wimar s.r.l.. Il modulo conterrà i seguenti campi compilabili: nome del prodotto, nome del produttore, data di arrivo, nome del recensore, restituito. La data verrà inserita tramite un classico controllo a calendario e il nome del recensore tramite una lista a discesa precompilata; per indicare l’avvenuta restituzione verrà utilizzata una casella di controllo, spuntabile con un clic Andate alla scheda SVILUPPO; nella sezione Co11trolli attivate la modalità Progettazione facendo clic sull’ icona situata nell’angolo superiore destro.
Per prima cosa è necessario attivare la scheda SVILUPPO, che per impostazione predefinita non viene Visualizzata (vedete la sezione Personalizzare il Ribbon di questo articolo). Poi bisogna naturalmente realizzare lo scheletro del modulo, inserendo le etichette di testo necessarie. Immaginiamo di voler creare un modulo da usare per i prodotti recensiti dallo shop di Wimar s.r.l.. Il modulo conterrà i seguenti campi compilabili: nome del prodotto, nome del produttore, data di arrivo, nome del recensore, restituito. La data verrà inserita tramite un classico controllo a calendario e il nome del recensore tramite una lista a discesa precompilata; per indicare l’avvenuta restituzione verrà utilizzata una casella di controllo, spuntabile con un clic Andate alla scheda SVILUPPO; nella sezione Co11trolli attivate la modalità Progettazione facendo clic sull’ icona situata nell’angolo superiore destro.
Posizionate il cursore dopo la scritta Nome prodotto, premete il tasto Tab (per migliorare la leggibilità del modulo) e,
sempre nella sezione Controlli, fate clic sull’ icona Controllo contenuto testo normale: nel documento comparirà subito un campo compilabile ben visibile, contenente il testo segnaposto Fare clic qui per immettere testo. Personalizzate il segnaposto modificandolo ad esempio in Fare clic qui per inserire il nome del prodotto. Inserite un controllo identico alla riga successiva, mentre alla riga sottostante dovrete usare il Controllo contenuto Selezione data. È la volta della riga con il nome del recensore: qui dovrete usare il Con1trollo contenuto casella di riepilogo a discesa, mentre all’ultima riga il controllo sarà Controllo di contenuto di tipo casella di controllo.
Il passo successivo è la personalizzazione del controllo per l’inserimento del nome del recensore. Selezionate questo
controllo facendo clic al suo interno con il mouse, poi cliccate l’icona Proprietà controllo contenuto nella sezione Controlli della scheda SVILUPPO (è quella centrale del gruppo di tre icone situate sul lato destro della sezione). Nella finestra che comparirà potrete definire le proprietà dell’elenco a discesa, in particolare le voci che dovrà contenere.
Anche gli altri controlli hanno proprietà che possono essere modificate; ad esempio il selettore di data permette di scegliere tra vari formati di visualizzazione (quello predefinito è dd/MM/yyyy). Al termine potete proteggere le aree non compilabili: selezionate l’intero contenuto del modulo (ad esempio con la scorciatoia da tastiera Ctrl+A), poi premete il pulsante Proteggi nella scheda SVILUPPO, spuntate la casella Co11se11ti solo questo tipo di modifiche .. ,
selezionate Compilazione moduli nella lista a discesa e fate clic su Sì, applica protezione .Word vi chiederà di impostare una password per crittografare il documento, ma non è obbligatorio farlo.
A questo punto non vi rimane che salvare il file sotto forma di modello (vedete la sezione Un modello su misura) che verrà salvato assieme agli altri modelli personali e sarà a vostra disposizione quando ne avrete bisogno.
